Windows10から標準で、デスクトップキャプチャ機能「Game DVR」が使えるようになりました。
なので、Windows10を使用している人は、わざわざサードパーティ製のキャプチャソフトを導入せずとも、PC画面を録画できます。
というわけで、この記事では「Game DVR」の使い方や設定方法について説明したいと思います。
Game DVRとは?
「Game DVR」というのは、元々「Xboxアプリ」というソフトに含まれる機能です。
つまり、「Windows10標準のキャプチャソフト」というよりは「単にWindows10に最初からXBOXアプリが入っているから、その機能を利用して録画できるというだけ」です。
なので、正確に言えばWindows10自体の機能ではありません。(まぁXboxもMicrosoft製なのでWindows10標準と言って良いかもしれませんが・・)
Game DVRの特徴
特徴としては以下のような感じです。(初心者の人は青字・赤字のとこだけ見ればOK)
- 「ウィンドウ単位」での録画しか出来ない
- キャプチャ範囲を指定して録画する事はできない(「画面の一部分だけを録画したい!」とかはムリ)
- 「Game DVR」って名前だけど、ゲーム以外でも何でも録画できる
- 録画できるファイルについて
- 録画の詳細な設定をするには、Microsoftのアカウントを取得してログインする必要がある
- この点は本当にゴミ仕様(なぜわざわざログインしないといけないのか・・)
- しかも、デフォ設定だと画質があまり良くないので、設定は必須だと思われる。なので実質、Microsoftのアカウント取得は必須
- 録画した動画のカット編集が出来る(やり方は後述)
サードパーティのデスクトップキャプチャソフトには、もっと高機能なソフトがいくらでもあるので、これに満足できない人は、他のソフトを使ったほうが良いです↓。
参考:動画初心者におすすめなデスクトップキャプチャーソフト8選
使い方
Game DVRを起動するにはまず、
「録画したいウィンドウをアクティブにした状態でWindowsキー+Gキー」を押します。
すると、以下のような画面が出ます。
「このウィンドウを録画対象として登録しますか?」的な意味なので、「はい、これをゲームとして記憶します」にチェックを付けます。
すると、次に以下のような画面に切り替わります。
 |
▲この画面が「Game DVR」のメイン画面です。 各ボタンの意味は以下のようになります。 |
「デフォルト設定で良いからすぐにキャプチャしたい!」という人は、![]() ボタンを押せばすぐに録画を開始できます。
ボタンを押せばすぐに録画を開始できます。
 |
| ▲録画中のウィンドウ |
次に「Xboxアプリ」を開いて、高画質・高音質で録画するための設定方法について紹介します。
高画質・高音質で録画するための設定方法
まず、 ボタンを押して「Xbox」アプリを開いて(スタートメニューから開いてもOK)、Microsoftのアカウントを入れてログインします。(アカウントを持っていない人は登録してください)
ボタンを押して「Xbox」アプリを開いて(スタートメニューから開いてもOK)、Microsoftのアカウントを入れてログインします。(アカウントを持っていない人は登録してください)
すると以下のような画面が表示されるので、左のメニューの中にある「歯車マーク」→「ゲーム録画」と選択します。
「オーディオ品質」と「ビデオエンコーディング」という項目を
- オーディオ品質:192Kps
- ビデオ品質:高
- ビデオ解像度:高
に変更すれば、高画質・高音質で録画できるようになります。
録画したファイルは、「C:\Users\○○○\Videos\Captures」の中に入っています。(場所は変更できます)
※「○○○」はユーザー名
カット編集の方法
まず、先ほどと同じように、「Xbox」アプリを立ち上げて、左メニューからゲームみたいなアイコンを選びます。
すると、録画した動画の一覧が表示されるので、カットしたい動画をダブルクリックして選択します。
あとは「カット」というボタンを押すだけです。(この後は直感でわかると思います)
このページの情報は以上です。

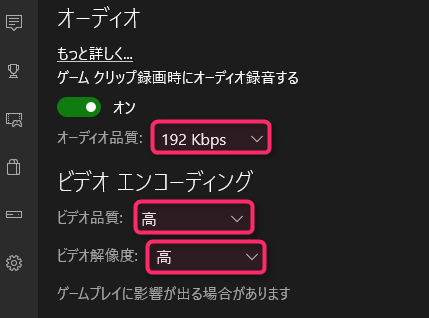
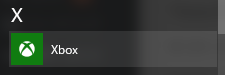
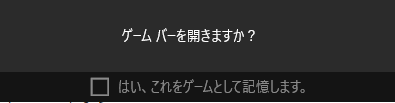




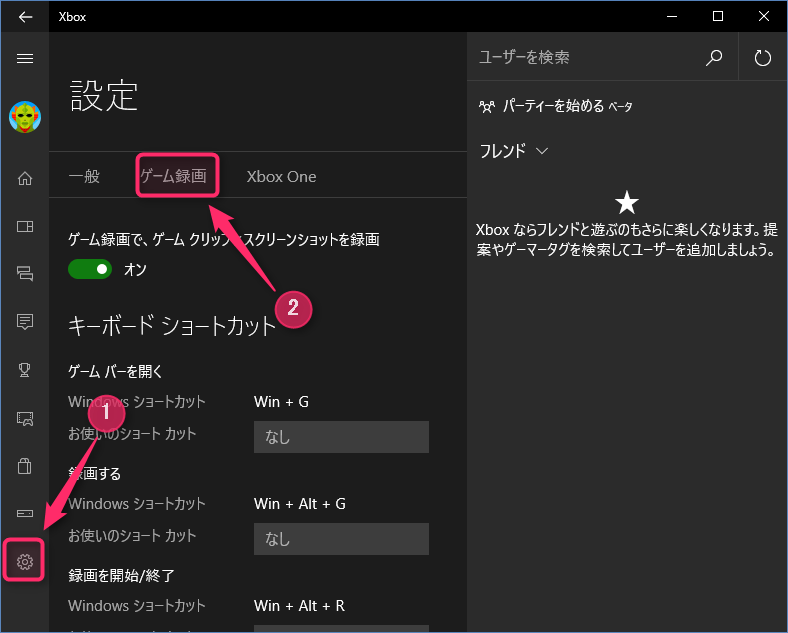

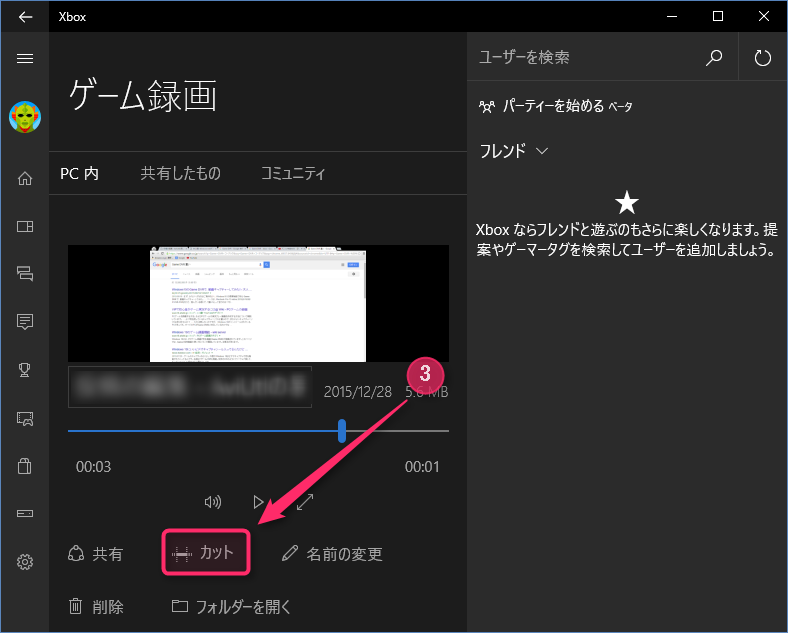
コメント
こんにちは、参考にさせていただきました。
「Game DVR」のキャプチャについて一点だけ。
Gameの配信ではなく、通常Office製品の説明用にデスクトップキャプチャを行ってみたのですが、ツールバーの展開時、ファイル選択ダイアログがキャプチャされませんでした。
用途が異なっているためしょうがないことではありますが、ご参考までに。
最大で画質1080p程度は可能ですか?
いつも参考にさせていただいております。
このページを拝見し、GameDVRで録画→Aviutlで編集をしたところ、音ズレが気になったため、このサイトの「音ズレの原因と対策一覧」を見て、GameDVRで録画した動画ファイルのビットレートを調べたところ、VFRとなっていたため、原因が反映しました。
自分の調べ不足・知識不足で起きた音ズレですが、この内容も併記して頂けると、ありがたいなと感じました。
ゲームのみの録音にしても、それ以外の音が入ってしまいます。バグでしょうか?